Startseite
Happy Birthday Bananian Linux
- Details
- Geschrieben von Frank Mankel
- Kategorie: Bananian

Nico hat heute auf bananian.org verkündet, das sein Bananian Linux schon den 2. Geburtstag feiert. Da kann ich nur herzlich gratulieren.
Von Anfang an habe ich auf meinen BananaPi's das Bananian Linux eingesetzt. Wie kam es dazu? Zu der Zeit hatte ich ein erhöhtes Sicherheitsbedürfnis und irgend ein Image aus einer chinesischen Quelle sollte nicht auf meine Server. So fand ich zu Bananian Linux und lernte später Nico persönlich kennen. Das war auf meiner ersten OpenRheinRuhr im Jahr 2014. Ich hoffe, das uns das Banaian Linux noch lange erhalten bleibt. Weiter so Nico! Nicht mehr lange und ich löcher dich wieder den ganzen Tag mit "dummen" Fragen ;)
Bananian - Neuer Kernel 4.4.14
- Details
- Geschrieben von Frank Mankel
- Kategorie: Bananian
Nico von bananian.org wird wohl heute im Laufe des Tages den Kernel 4.4.14 releasen. Ein kurzer Test von mir gestern, war so weit erfolgreich.
root@ftpserver ~ # uname -a Linux ftpserver 4.4.14-bananian #2 SMP Sat Jul 9 17:37:43 UTC 2016 armv7l GNU/Linux
IPTV - Entertain Plus der Telekom - Teil 2
- Details
- Geschrieben von Frank Mankel
- Kategorie: Hardware
Ich habe den zweiten Teil nicht vergessen, aber es gibt halt immer mal Dinge im Leben die wichtiger sind. Na dann wollen wir mal..
Der Tag der Umschaltung, es funktionierte alles nur kein IPTV. Hmm, stimmt irgendeine Einstellung meiner IPFire nicht? Ok, bevor wir lange rum experimentieren aktivieren wir mal den Telekomrouter und schauen wie es damit aussieht. Alles angeschlossen, eingeschaltet und die Software wird heruntergeladen. Die Software wird geprüft, danach wird die Festplatte formatiert. Danach wird die neue Software installiert. Das Ganze macht die Box offensichtlich zweimal, ich denke Originalsoftware und danach lädt sie direkt ein Update (?) runter.
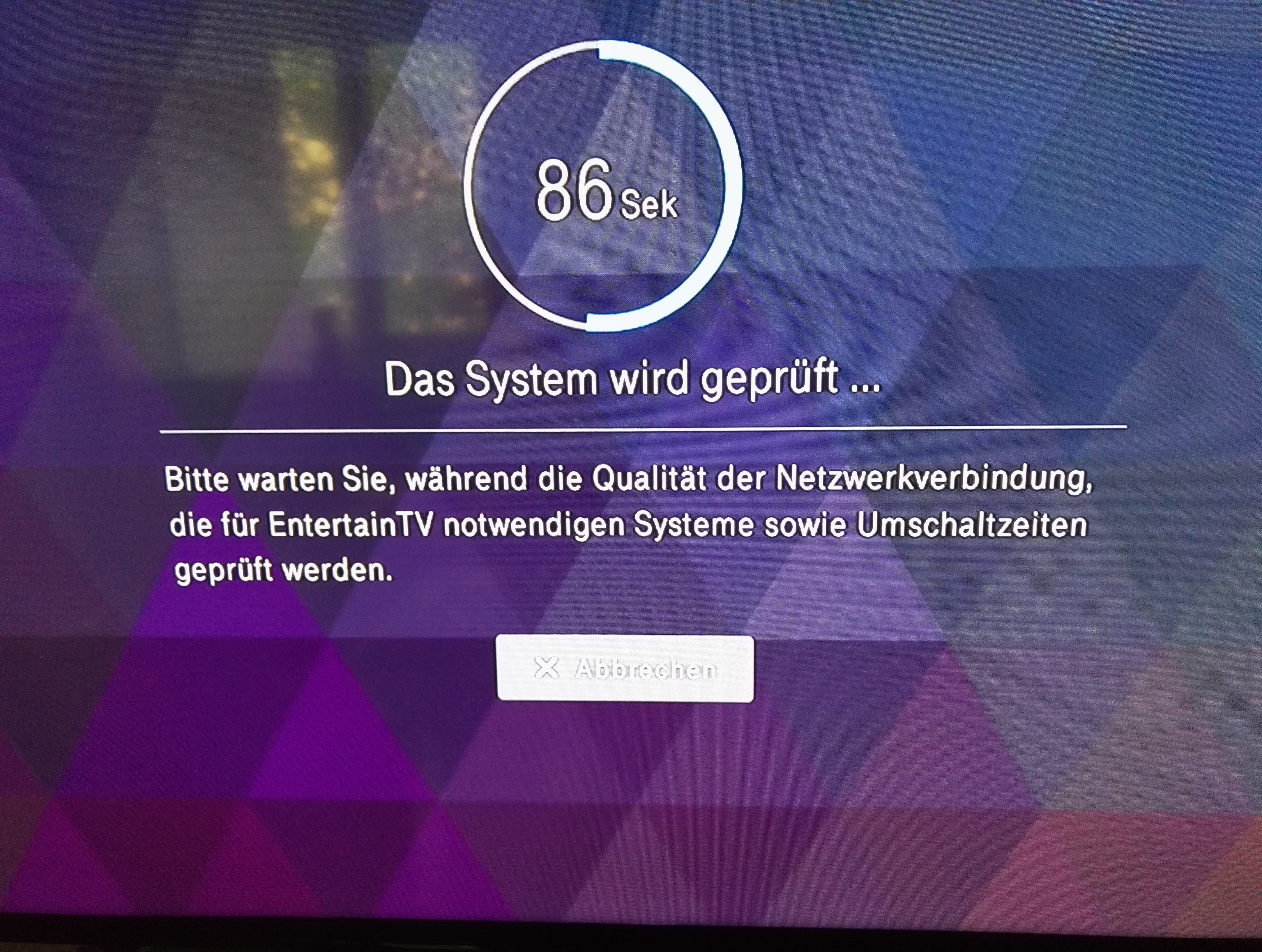
IPTV - Entertain Plus der Telekom
- Details
- Geschrieben von Frank Mankel
- Kategorie: Hardware
Nein, ich möchte hier keine Werbung für diesen Dienst machen, ich bin nur leider jemand der ihn nutzt ;) Am liebsten hätte ich SAT, aber das ist hier leider nicht möglich, deswegen hatte ich mich bei meinem Umzug für den Dienst der Telekom entschieden. Kabel wäre noch möglich, aber das kommt für mich überhaupt nicht in Frage aber das ist eine andere Geschichte.
Nun, was hat mich bis jetzt gestört? Eigentlich nur diese unendlich große, schwere und total langsame Kiste. Das darauf ein WindowsCE läuft macht sie für mich nicht sympathischer :) Kleiner Hinweis, die Kiste ist so doof das man noch nicht mal eine feste IP einstellen kann. Hier mal ein Größenvergleich, bei der Alten ist das Netzteil eingebaut bei der Neuen ist ein externes Netzteil dabei.

Bananian - Webserver installieren
- Details
- Geschrieben von Frank Mankel
- Kategorie: Bananian
Zielsetzung:
Ein kleines "Entwicklungssystem", auf dem ich mal verschiedene Projekte testen kann. Ich spiele viel mit Joomla! und anderen Dingen rum, meistens mache ich das Live im Netz. Aber mir schwebt da schon lange ein Server für vor, der nur diese eine Aufgabe hat. So das ich ihn anschalten kann, wenn ich was "spielen" will ;)
Hardware:
- BananaPro
- Sys auf 1TB HDD umgelegt Bananian 16.04 auf einer HDD installieren incl. WLan
Software:
- Bananian 16.04 / Kernel 4.4.7
- nginx
- mysql-server
- php5-fpm
- php5-mysql
- php5-mcrypt
- php-curl
- php5-gd
- git
Was brauchen wir? Einen Webserver, PHP und MySQL ist mir so spontan eingefallen. Als Webserver wollte ich diesmal NGINX probieren, schon viel gutes drüber gelesen. Dann fangen wir mal an.
Seite 44 von 79