Dies ist eine aktualisierte Version des folgenden Beitrages Bananian auf HDD installieren !
Beim Betatesten der kommenden Version 16.04 ist mir in den Sinn gekommen, mal den aktuellen Stand wieder festzuhalten. Ich brauche immer einen Artikel, wo ich selber später alles mal nachlesen kann ;) Ich habe vieles getestet, ein Hauptanliegen von mir war, die Installation auf einem BananaPi und einem BananaPro zu testen. Der Pro ist auch ausgiebig mit Installation auf HDD getestet worden. Als Abfallprodukt der Hardwaretesterei habe ich hier nochmal die WLan-Konfiguration aufgeschrieben. Module usw. wird alles automatisch geladen, da hat man keine Arbeit mehr mit. WLan konfigurieren und fertig! Ich gehe im Moment davon aus, das Nico die 16.04 am Wochenende released.
Voraussetzungen:
- Notebook mit Linux Mint Cinnamon 17 alternativ geht das auch mit einer M$ Kiste.
- BananaPI oder BananaPro
- Steckernetzteil mit min. 2A
- SD-Karte Class 10 (2GB reichen)
- SATA-Kabel und SATA-Festplatte
- Betriebssystem Bananian
- Monitor oder Serielle Konsole - USB to BananaPI
Zielsetzung:
Bananian installieren, das Rootverzeichnis auf die SATA-Platte umlegen, so das nur noch von der SD-Karte gebootet wird. Danach läuft das System auf der SATA-Platte.
SD-Karte vorbereiten:
Download: https://www.bananian.org/download Datei entpacken! Rechtsklick auf die Datei, “Öffnen mit” “Schreiber von Laufwerksabbildern” Ziel auswählen! Aufpassen das es auch die SD-Karte ist!! Sonst Datenverlust!! “Wiederherstellung starten” und die Sicherheitsabfrage mit “Wiederherstellen” bestätigen! Dann kommt eine Abfrage fürs Rootpasswort, bitte eingeben!
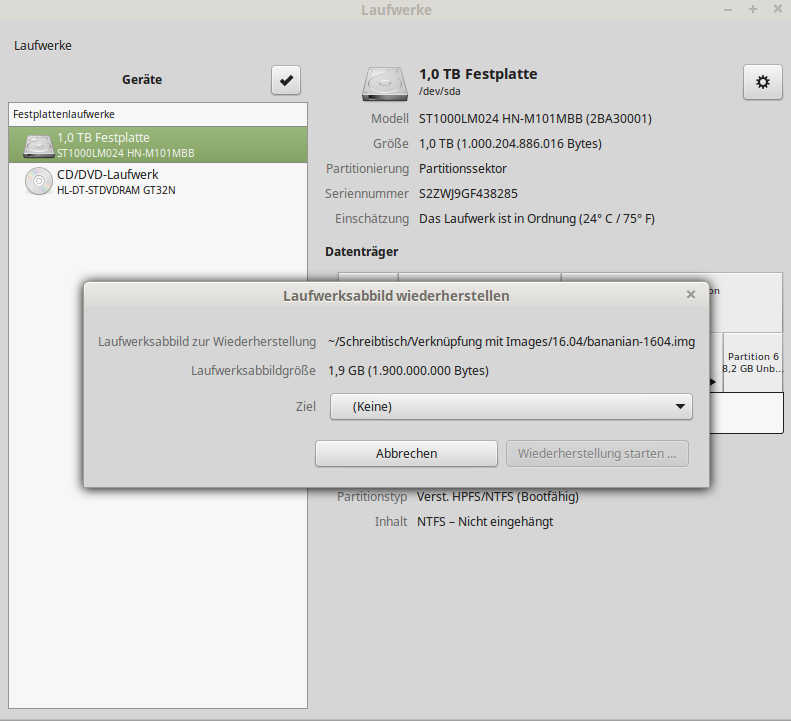
Warten bis das Image fertig geschrieben wurde. Danach das Programm beenden und die SD-Karte entnehmen.
Hier noch ein Tipp, ein Klasse Tool ist Etcher. Etcher passt auf, das man nicht versehentlich ins falsche Laufwerk schreibt, nach dem Schreiben werden die Daten kontrolliert. Das Tool gibt es für Linux, Windows und OS X.
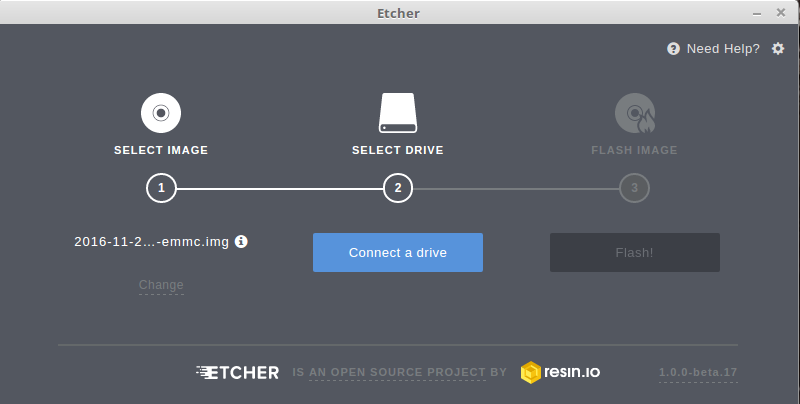
BananaPi mit SD-Karte starten:
Die SD-Karte einstecken, alle Kabel richtig anschließen und einschalten. Man kann den Bootvorgang auf dem angeschlossen Monitor verfolgen, wenn der Login kommt ist der Startvorgang abgeschlossen. Als erstes lege ich die Bedienung auf meinen Haupt-PC um, ist einfach komfortabler. Was brauche ich dafür? Die IP-Adresse, aber erstmal müssen wir uns einloggen. Der User heißt: root Das PW: pi
Alternativ könnt ihr die Installation mittels Serielle Konsole - USB to BananaPI steuern. Dafür benötigt man einen Adapter und z.B. Putty. Ein Vorteil dieser Verbindung ist, das man auch den Bootvorgang genau beobachten kann, das kann bei der Fehlersuche enorm hilfreich sein.
Wichtig, das sollte man später unbedingt ändern! Beim ersten Aufruf der bananian-config wird man gezwungen ein neues Root-PW einzugeben!
Nun sehen wir, das wir als root eingeloggt sind. Oben stehen noch zwei wichtige Befehle.
Run 'bananian-config' to set up Bananian Linux
Run 'bananian-update' to check for distribution updates
Wir rufen jetzt erstmal bananian-config auf und stellen alles ein, danach haben wir auch eine deutsche Tastatur, was das Arbeiten angenehmer gestaltet. So, jetzt zur IP-Adresse. Befehl
ifconfig
eingeben. Nun können wir unter eth0 die IP-Adresse ablesen, in meinem Fall 192.169.1.48 Nun habe ich alles was ich brauche, um mich an meinem Haupt-PC mit dem BananaPI zu verbinden. Dazu öffnen wir eine Konsole. Dann geben wir folgenden Befehl ein:
sshDiese E-Mail-Adresse ist vor Spambots geschützt! Zur Anzeige muss JavaScript eingeschaltet sein!
Beim ersten mal kommt eine Abfrage bzgl. des RSA key fingerprints. Diese beantworten wir mit “yes”. Danach kommt wieder die Abfrage nach dem RootPW. Wir geben “pi” ein, bzw. das bei bananian-config vergebene Passwort! Voila, nun sind wir am Haupt-PC mit dem BananaPI verbunden. Nun kann man den Monitor wieder für was anderes verwenden - moment ich mach mal mein Fernsehen wieder an :) Ab diesem Moment brauchen wir den Monitor nicht mehr, es sei denn wir sperren uns mal aus. Jetzt wäre der BananaPI fertig und würde seinen Dienst versehen, aber ich möchte gerne das Root auslagern. Ihr könnt das natürlich auch am BananaPi machen, dazu eine Tastaur anschliessen und fertig!
Festplatte einrichten:
ACHTUNG! Ab hier besteht die Gefahr von Datenverlust. Bitte vorher das Gehirn einschalten und denkt dran, ich übernehme kein Garantie für Eure Daten :)
Die angeschlossene HDD war benutzt, also müssen die vorhandenen Partitionen gelöscht werden.
Mit fdisk schauen wir uns erstmal alles an.
130 root@bananapi ~ # fdisk -l
Disk /dev/sda: 119.2 GiB, 128035676160 bytes, 250069680 sectorsUnits: sectors of 1 * 512 = 512 bytesSector size (logical/physical): 512 bytes / 512 bytesI/O size (minimum/optimal): 512 bytes / 512 bytesDisklabel type: dosDisk identifier: 0x000ebd3b
Device Boot Start End Sectors Size Id Type/dev/sda1 * 2048 242356223 242354176 115.6G 83 Linux/dev/sda2 242358270 250068991 7710722 3.7G 5 Extended/dev/sda5 242358272 250068991 7710720 3.7G 82 Linux swap / Solaris
Disk /dev/mmcblk0: 3.7 GiB, 3980394496 bytes, 7774208 sectorsUnits: sectors of 1 * 512 = 512 bytesSector size (logical/physical): 512 bytes / 512 bytesI/O size (minimum/optimal): 512 bytes / 512 bytesDisklabel type: dosDisk identifier: 0x0ccea0b3
Device Boot Start End Sectors Size Id Type/dev/mmcblk0p1 2048 43007 40960 20M 83 Linux/dev/mmcblk0p2 43008 3710936 3667929 1.8G 83 Linux
Danach wählen wir die Platte aus, die bearbeitet werden soll.
root@bananapi ~ # fdisk /dev/sda
Welcome to fdisk (util-linux 2.25.2).
Changes will remain in memory only, until you decide to write them.Be careful before using the write command.
Command (m for help):
Dann mit "d" Partition auswählen.
Command (m for help): dPartition number (1,2,5, default 5): 5
Partition 5 has been deleted.
Das dann für alle Partitionen wiederholen.
Zum Schluß mit w die Änderungen auf die Platte schreiben.
Nun erzeugen wir eine neue Partition
fdisk /dev/sda
Welcome to fdisk (util-linux 2.25.2).Changes will remain in memory only, until you decide to write them.Be careful before using the write command.
Command (m for help): nPartition typep primary (0 primary, 0 extended, 4 free)e extended (container for logical partitions)Select (default p): pPartition number (1-4, default 1): 1First sector (2048-250069679, default 2048): 2048Last sector, +sectors or +size{K,M,G,T,P} (2048-250069679, default 250069679): 250069679
Created a new partition 1 of type 'Linux' and of size 119,2 GiB.
Command (m for help): wThe partition table has been altered.Calling ioctl() to re-read partition table.Syncing disks.
Schauen wir uns das Ergebnis nochmal an.
root@bananapi ~ # fdisk -l
Disk /dev/sda: 119,2 GiB, 128035676160 bytes, 250069680 sectorsUnits: sectors of 1 * 512 = 512 bytesSector size (logical/physical): 512 bytes / 512 bytesI/O size (minimum/optimal): 512 bytes / 512 bytesDisklabel type: dosDisk identifier: 0x000ebd3b
Device Boot Start End Sectors Size Id Type/dev/sda1 2048 250069679 250067632 119,2G 83 Linux
Disk /dev/mmcblk0: 3,7 GiB, 3980394496 bytes, 7774208 sectorsUnits: sectors of 1 * 512 = 512 bytesSector size (logical/physical): 512 bytes / 512 bytesI/O size (minimum/optimal): 512 bytes / 512 bytesDisklabel type: dosDisk identifier: 0x0ccea0b3
Device Boot Start End Sectors Size Id Type/dev/mmcblk0p1 2048 43007 40960 20M 83 Linux/dev/mmcblk0p2 43008 7774207 7731200 3,7G 83 Linux
Festplatte formatieren:
Nun muss eine Festplatte auch noch formatiert werden, das macht man mit mkfs.ext4 /dev/sda1
root@bananapi ~ # mkfs.ext4 /dev/sda1mke2fs 1.42.12 (29-Aug-2014)/dev/sda1 hat ein ext4-Dateisystemzuletzt auf / auf Sun Dec 21 09:09:08 2014eingehängtTrotzdem fortfahren? (j,n) jGeräteblöcke werden verworfen: erledigtEin Dateisystems mit 31258454 (4k) Blöcken und 7815168 Inodes wird erzeugt.UUID des Dateisystems: bc260a48-eb4d-4491-bdbc-0b8758eeacc9Superblock-Sicherungskopien gespeichert in den Blöcken:32768, 98304, 163840, 229376, 294912, 819200, 884736, 1605632, 2654208,4096000, 7962624, 11239424, 20480000, 23887872
beim Anfordern von Speicher für die Gruppentabellen: erledigtInode-Tabellen werden geschrieben: erledigtDas Journal (32768 Blöcke) wird angelegt: erledgtDie Superblöcke und die Informationen über die Dateisystemnutzung werdengeschrieben: erledigt
Damit wäre die HDD fertig eingerichtet! Nun binden wird die HDD ins Sys ein
mount /dev/sda1 /mnt/Root Verzeichnis kopieren:
Dazu nehmen wir folgenden Befehl
rsync -ax / /mnt/Wenn er fertig ist kommt das
sent 879136405 bytes received 274399 bytes 8496722.74 bytes/sec total size is 878077999 speedup is 1.00 rsync -axv / /mnt 32.87s user 40.26s system 70% cpu 1:43.06 total
Wenn alles fertig kopiert ist, unmounten wir die HDD und mounten die SD-Karte um die Bootparameter zu ändern.
umount /mnt/Bootparameter bearbeiten:
mount /dev/mmcblk0p1 /mntnano /mnt/boot.cmd
So sieht die geänderte boot.cmd aus.
#--------------------------------------------------------------------------------------------------------------------------------
# Boot loader script to boot with different boot methods for old and new kernel
# Credits: https://github.com/igorpecovnik - Thank you for this great script!
#--------------------------------------------------------------------------------------------------------------------------------
if load mmc 0:1 0x00000000 uImage-next
then
# mainline kernel >= 4.x
#--------------------------------------------------------------------------------------------------------------------------------
setenv bootargs console=ttyS0,115200 console=tty0 console=tty1 root=/dev/sda1 rootfstype=ext4 elevator=deadline rootwait
load mmc 0:1 0x49000000 dtb/${fdtfile}
load mmc 0:1 0x46000000 uImage-next
bootm 0x46000000 - 0x49000000
#--------------------------------------------------------------------------------------------------------------------------------
else
# sunxi 3.4.x
#--------------------------------------------------------------------------------------------------------------------------------
setenv bootargs console=ttyS0,115200 console=tty0 console=tty1 sunxi_g2d_mem_reserve=0 sunxi_ve_mem_reserve=0 hdmi.audio=EDID:0 disp.screen0_output_mode=EDID:1680x1050p60 root=/dev/sda1 rootfstype=ext4 elevator=deadline rootwait
setenv bootm_boot_mode sec
load mmc 0:1 0x43000000 script.bin
load mmc 0:1 0x48000000 uImage
bootm 0x48000000
#--------------------------------------------------------------------------------------------------------------------------------
fi
Zweimal folgendes ändern:
root=/dev/mmcblk0p2
in
root=/dev/sda1
ändern.
Danach müssen wir aus der boot.cmd eine ausführbare Datei machen, dazu nimmt man folgenden Befehl.
cd /mnt
mkimage -C none -A arm -T script -d boot.cmd boot.scrDann kommt aber eine Fehlermeldung das mkimage fehlt, ok kurz nachinstallieren.
apt-get install u-boot-tools Dann nochmal probieren und das Ergebnis sieht wie folgt aus.
root@bananapi /tmp # mkimage -C none -A arm -T script -d boot.cmd boot.scr
Image Name:
Created: Sun Apr 17 20:41:34 2016
Image Type: ARM Linux Script (uncompressed)
Data Size: 1626 Bytes = 1.59 kB = 0.00 MB
Load Address: 00000000
Entry Point: 00000000
Contents:
Image 0: 1618 Bytes = 1.58 kB = 0.00 MB
Nun starten wir den BananaPi mit
shutdown -r now
neu. Wieder einloggen und checken ob die Platte richtig erkannt wurde. Dazu geben wir
df -h
ein. (diskfree)
Ausgabe:
Filesystem Size Used Avail Use% Mounted on rootfs 1.4T 1.1G 1.3T 1% / /dev/root 1.4T 1.1G 1.3T 1% / devtmpfs 486M 0 486M 0% /dev tmpfs 98M 232K 97M 1% /run tmpfs 5.0M 0 5.0M 0% /run/lock tmpfs 195M 0 195M 0% /run/shm
Meine Festplatte ist 1,5T groß, die Karte nur 4GB. Das rootfs ist 1.4T groß, damit bin ich zufrieden. Der BananaPI bootet jetzt nur noch von der SD-Karte danach läuft alles auf der Platte. Das macht das ganze System wesentlich flotter, eine Class 10 Karte kann man mit mindestens 10MB/s beschreiben, mein Test unten ergab ca. 40MB/s auf der Platte.
Geschwindigkeit der Festplatte testen
Schnell noch die Geschwindigkeit der Platte checken.
dd if=/dev/zero of=tempfile bs=1M count=1024 conv=fdatasync,notrunc
Ausgabe:
1024+0 records in 1024+0 records out 1073741824 bytes (1.1 GB) copied, 27.033 s, 39.7 MB/s dd if=/dev/zero of=tempfile bs=1M count=1024 conv=fdatasync,notrunc 0.00s user 9.90s system 36% cpu 27.044 total
Also rund 40MB/s Datentransferrate. Recht ordentlich und das ist auch der absolute Vorteil der BananaPis gegenüber einem Raspberry, die Anbindung einer HDD mittels SATA-Schnittstelle!
Kernel 4.4 installieren
Ihr möchtet lieber mit einem Kernel 4.4.x arbeiten? Auch das ist kein Problem.
Auf einem BananaPro müssen wir jetzt folgendes U-Boot installieren und NUR dort!!
apt-get install u-boot-pro-bananian
Für beide gilt dann folgendes
apt-get install linux-image-4.4-bananian
Nun kommt folgendes.
root@bananapi ~ # aptitude install linux-image-4.4-bananian
Die folgenden NEUEN Pakete werden zusätzlich installiert:
linux-image-4.4-bananian linux-image-4.4.7-bananian{a}
0 Pakete aktualisiert, 2 zusätzlich installiert, 0 werden entfernt und 4 nicht aktualisiert.
0 B/14,1 MB an Archiven müssen heruntergeladen werden. Nach dem Entpacken werden 45,3 MB zusätzlich belegt sein.
Möchten Sie fortsetzen? [Y/n/?]
Mit Y bestätigen. Warten bis er fertig ist und dann neubooten. Fertig. Mit
uname -a
mal eben schauen, ob der richtige Kernel geladen wird.
root@bananapro ~ # uname -a
Linux bananapro 4.4.7-bananian #2 SMP Fri Apr 15 16:51:07 UTC 2016 armv7l GNU/Linux
Stand 8. Juni 2017: (BananaPi)
Linux ftpserver 4.4.66-bananian #2 SMP Sat May 6 19:26:50 UTC 2017 armv7l GNU/Linux
Speedtest LAN-Schnittstelle
Mal eben testen was durch die Schnittselle durchgeht.
apt-get install iperfAuf meinem Hauptrechner kurz einen iperf Server aufgemacht.
iperf -sDann auf dem BananaPi
iperf -c 192.168.x.xDas Ergebnis:
frank@PC ~ $ iperf -s
------------------------------------------------------------
Server listening on TCP port 5001
TCP window size: 85.3 KByte (default)
------------------------------------------------------------
[ 4] local 192.168.2.213 port 5001 connected with 192.168.2.6 port 60420
[ ID] Interval Transfer Bandwidth
[ 4] 0.0-10.0 sec 772 MBytes 647 Mbits/sec
[ 5] local 192.168.2.213 port 5001 connected with 192.168.2.6 port 60422
[ 5] 0.0-10.0 sec 700 MBytes 587 Mbits/sec
[ 4] local 192.168.2.213 port 5001 connected with 192.168.2.6 port 60424
[ 4] 0.0-10.0 sec 713 MBytes 598 Mbits/sec
[ 5] local 192.168.2.213 port 5001 connected with 192.168.2.6 port 60426
[ 5] 0.0-10.0 sec 779 MBytes 653 Mbits/sec
Die theoretische Geschwindigkeit erreicht man auch hier nicht, aber das ist für einen kleinen Homeserver der ab und an mal ein paar Daten bereitstellen soll völlig ausreichend. Das liegt aber im Auge des Betrachters, manchen wird auch das nicht ausreichend sein, uch kann da schon sehr lange gut mit leben ;)
Update 7.6.2013:
Der gleiche Test mit iperf3
Server listening on 5201-----------------------------------------------------------Accepted connection from 192.168.3.200, port 47560[ 5] local 192.168.3.213 port 5201 connected to 192.168.3.200 port 47562[ ID] Interval Transfer Bandwidth[ 5] 0.00-1.00 sec 83.5 MBytes 700 Mbits/sec[ 5] 1.00-2.00 sec 87.6 MBytes 735 Mbits/sec[ 5] 2.00-3.00 sec 87.2 MBytes 731 Mbits/sec[ 5] 3.00-4.00 sec 87.8 MBytes 736 Mbits/sec[ 5] 4.00-5.00 sec 86.1 MBytes 722 Mbits/sec[ 5] 5.00-6.00 sec 87.1 MBytes 731 Mbits/sec[ 5] 6.00-7.00 sec 87.4 MBytes 733 Mbits/sec[ 5] 7.00-8.00 sec 87.2 MBytes 732 Mbits/sec[ 5] 8.00-9.00 sec 86.7 MBytes 727 Mbits/sec[ 5] 9.00-10.00 sec 76.3 MBytes 640 Mbits/sec[ 5] 10.00-10.04 sec 3.52 MBytes 682 Mbits/sec- - - - - - - - - - - - - - - - - - - - - - - - -[ ID] Interval Transfer Bandwidth Retr[ 5] 0.00-10.04 sec 860 MBytes 719 Mbits/sec 0 sender[ 5] 0.00-10.04 sec 860 MBytes 719 Mbits/sec receiver
Sieht gut aus ;)
WLan konfigurieren
Der BananaPro hat WLan on Board, der BananaPi nicht. Wenn man dort z.B. einen USB-to-WLan Stick benutzt, kann man das nachfolgende genauso gebrauchen.
Mal schauen ob das WLan da ist.
root@bananapro ~ # iwconfig
wlan0 IEEE 802.11bgn ESSID:off/any
Mode:Managed Access Point: Not-Associated
Retry short limit:7 RTS thr:off Fragment thr:off
Encryption key:off
Power Management:on
lo no wireless extensions.
eth0 no wireless extensions.
Sieht schon mal nicht schlecht aus. Nun bauen wir das mal in /etc/network/interfaces ein.
# interfaces(5) file used by ifup(8) and ifdown(8)
# Include files from /etc/network/interfaces.d:
source-directory /etc/network/interfaces.d
auto lo
iface lo inet loopback
auto eth0
auto wlan0
# dhcp configuration
iface eth0 inet dhcp
iface wlan0 inet dhcp
#wlan configuration
wpa-ssid
wpa-psk xxxxxxxxxxxxxxxxxxxxxxxxxxxxxxxxxxxxxxxxxxxxxxxxxxxxxxxxxxxx
# static ip configuration
#iface eth0 inet static
# address 192.168.6.241
# netmask 255.255.255.0
# gateway 192.168.6.1
Die wpa-ssid ist der Name eures WLan-Netzes. wpa-psk ist das Passwort. Das kommt aber da nicht 1:1 rein, sondern wird mit dem folgenden Befehl ermittelt.
wpa_passphrase wpa-ssid password
Beispiel:
wpa_passphrase Heim-WLan geheimes_passwort
Dann kommt auf der Konsole eine Ausgabe, diese psk=xxxxxxxxxxxxxx kopiert ihr dann in die /etc/network/interfaces anstelle von wpa-psk
Dann das Interface starten
ifup wlan0
Dann sollte eine ähnliche Ausgabe bei Euch erscheinen.
root@bananapro ~ # ifup wlan0
Internet Systems Consortium DHCP Client 4.3.1
Copyright 2004-2014 Internet Systems Consortium.
All rights reserved.
For info, please visit https://www.isc.org/software/dhcp/Listening on LPF/wlan0/xxx
Sending on LPF/wlan0/xxx
Sending on Socket/fallback
DHCPDISCOVER on wlan0 to 255.255.255.255 port 67 interval 8
DHCPDISCOVER on wlan0 to 255.255.255.255 port 67 interval 13
DHCPREQUEST on wlan0 to 255.255.255.255 port 67
DHCPOFFER from 192.168.3.1
DHCPACK from 192.168.3.1
bound to 192.168.3.14 -- renewal in 1659 seconds.
Fertig! WLan läuft.
Zum Schluß noch was wichtiges! Damit nur noch der Root das File lesen und bearbeiten kann unbedingt folgendes machen. Soll verhindern, das jemand an den WLan-Schlüssel kommt. Also WICHTIG!
chmod 600 /etc/network/interfaces
Nun läuft das Sys auf der HDD incl. WLan. Sollte die SD-Karte mal kaputt gehen schreibt man sich einfach eine neue und fertig. Die Daten sind auf einer Platte einfach sicherer abgelegt als auf einer SD-Karte (meine Meinung).
Viel Spaß beim Homeserver bauen!
